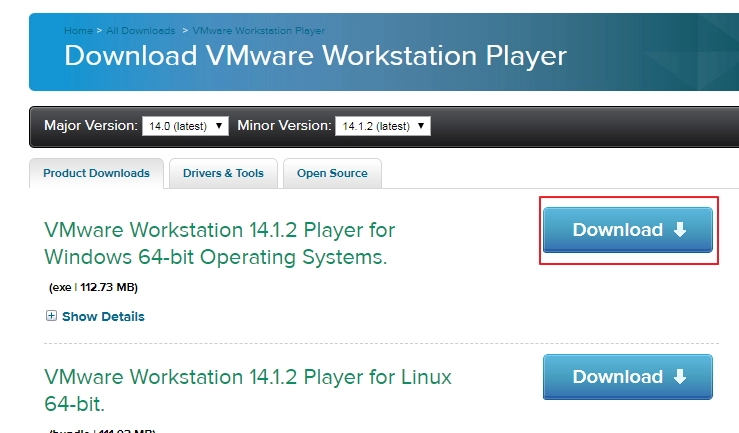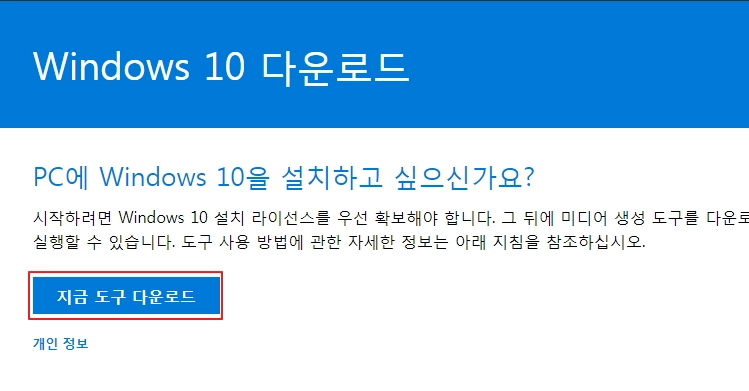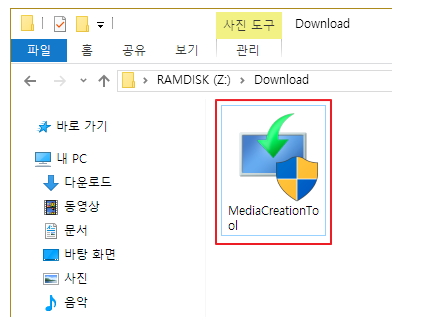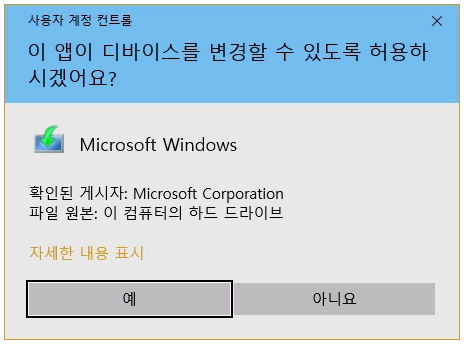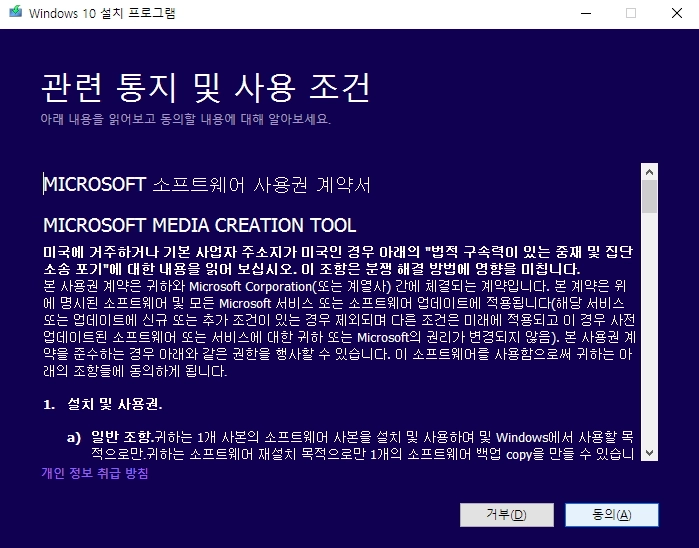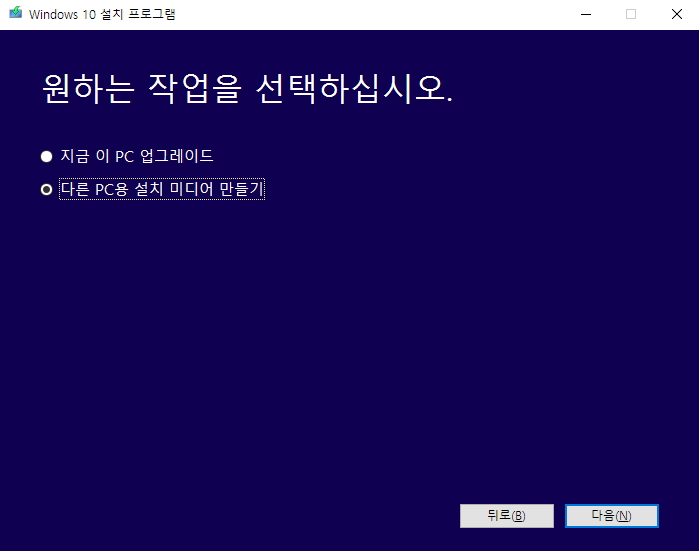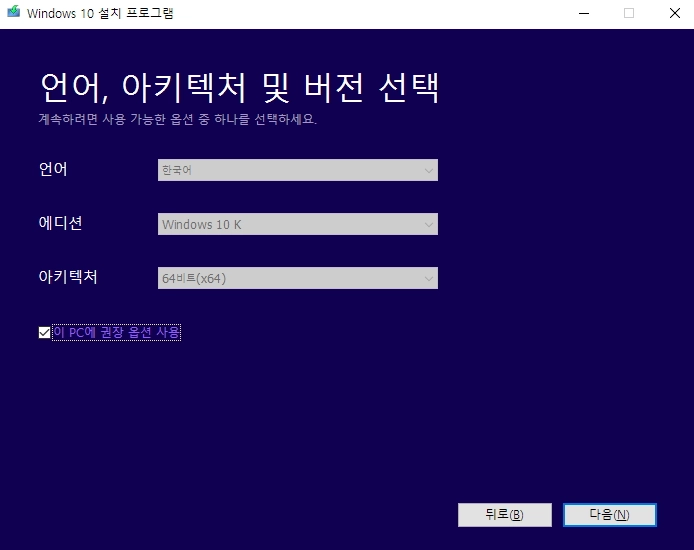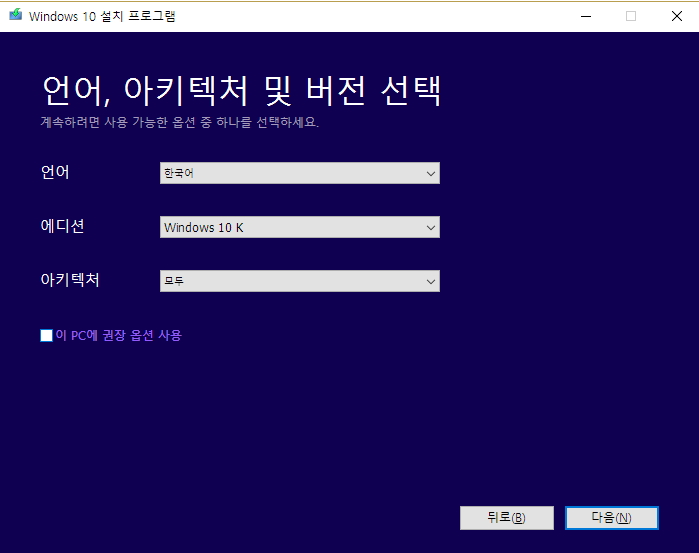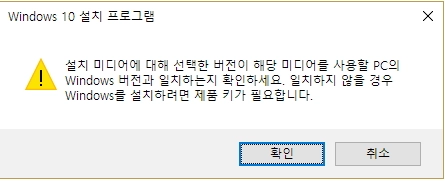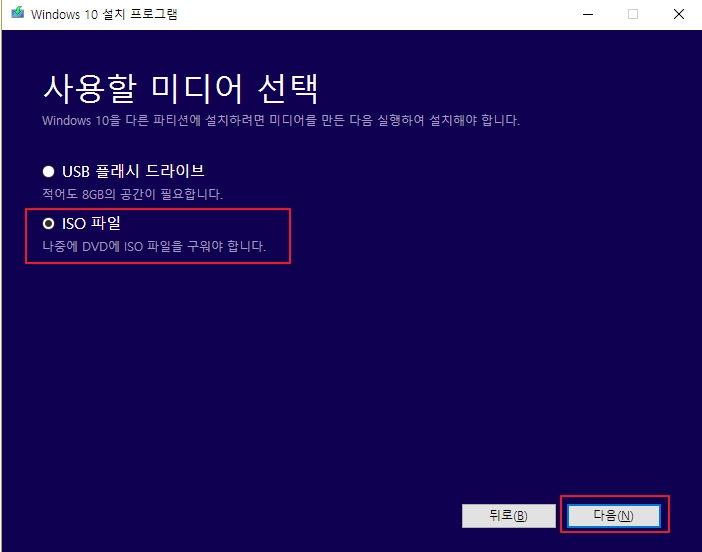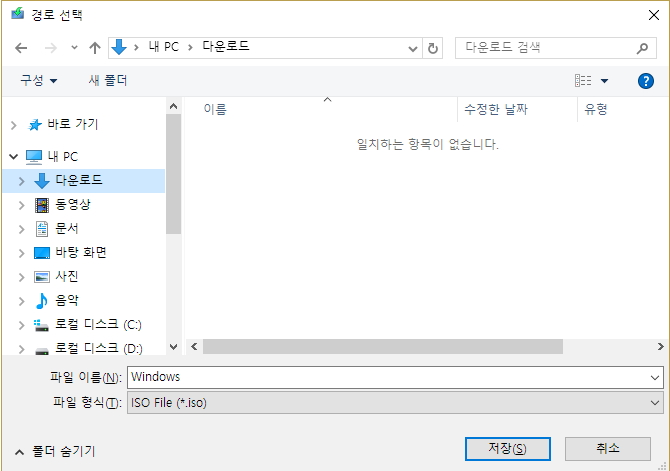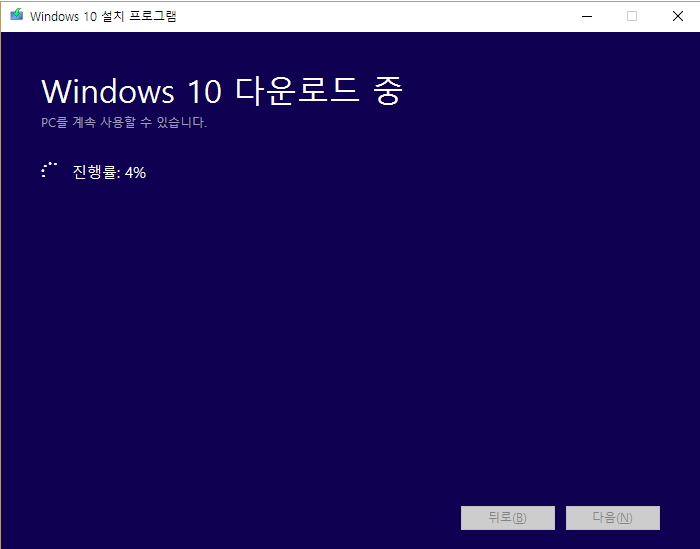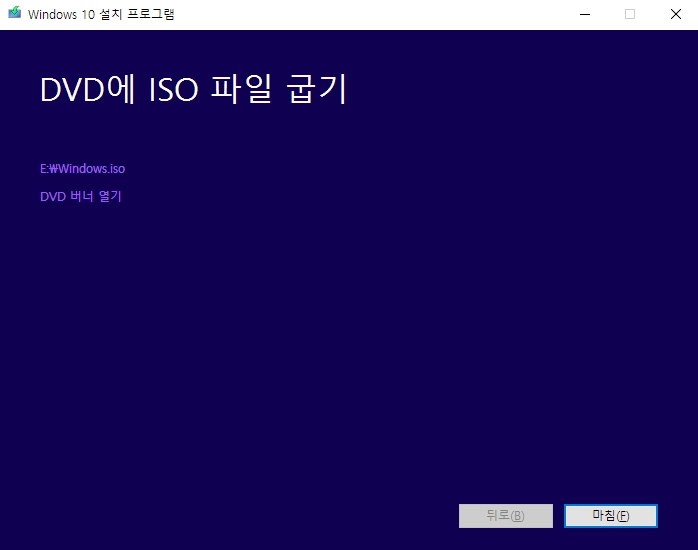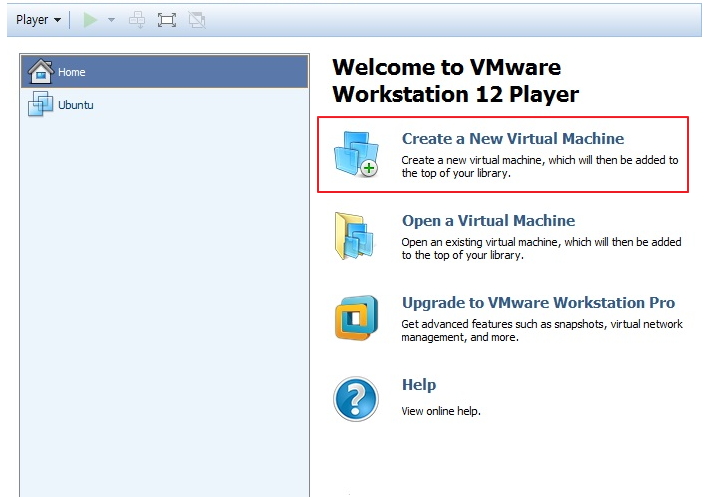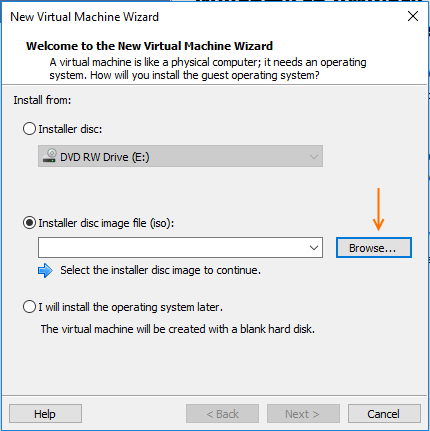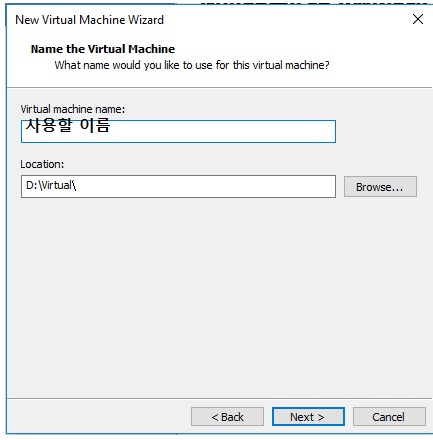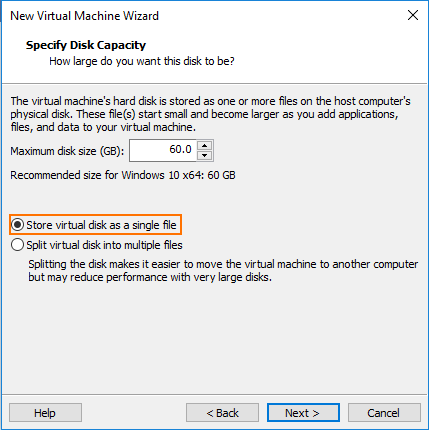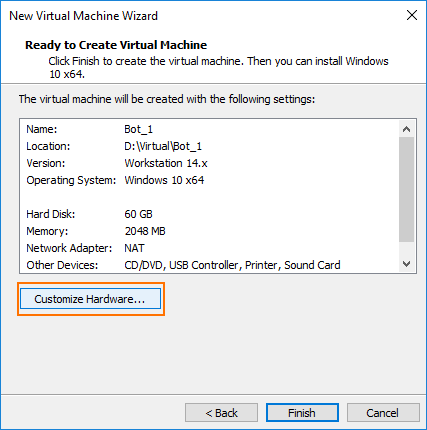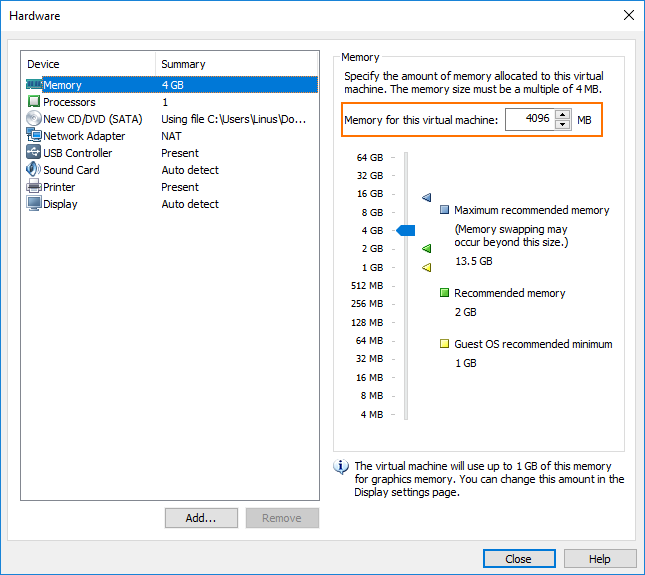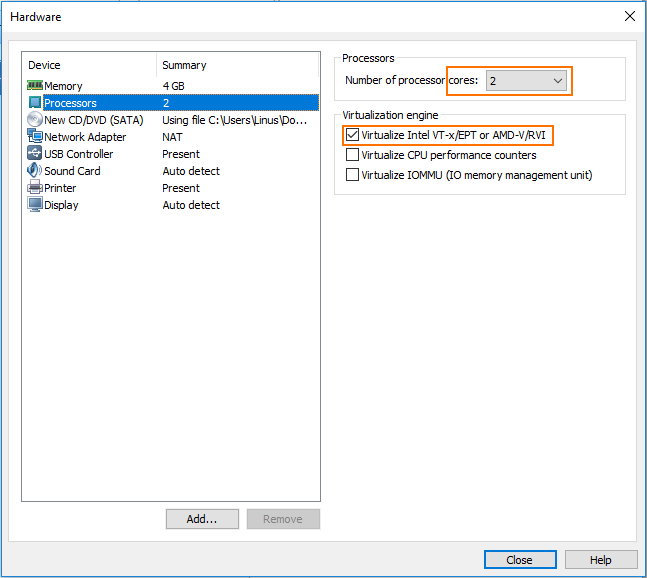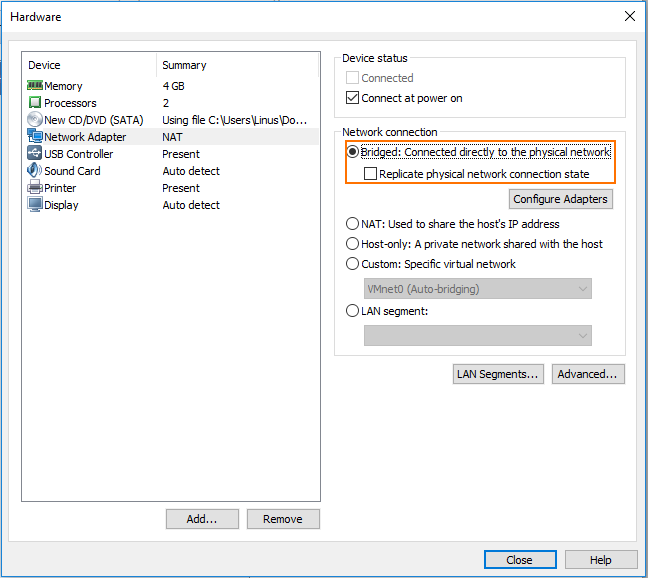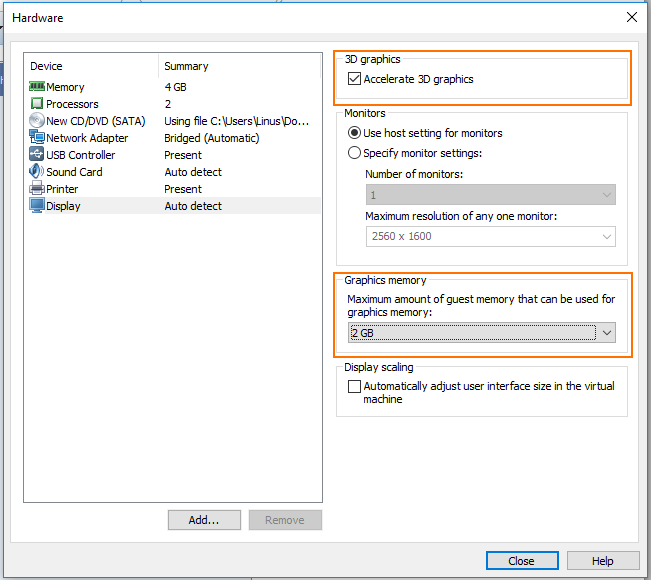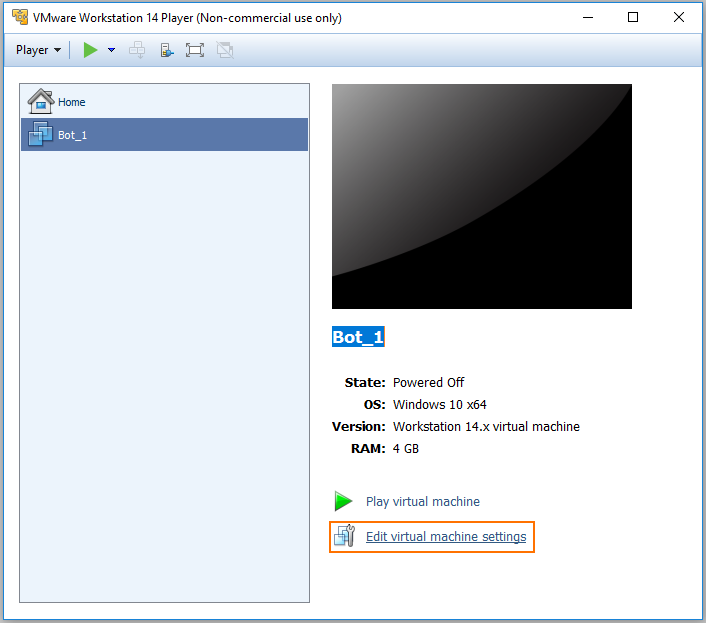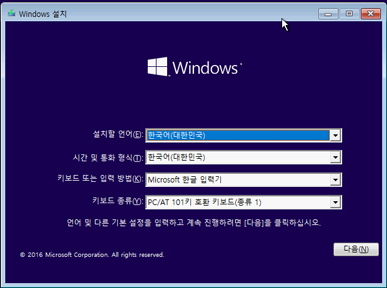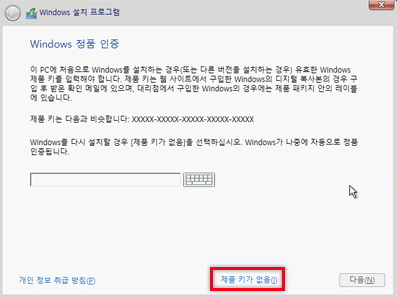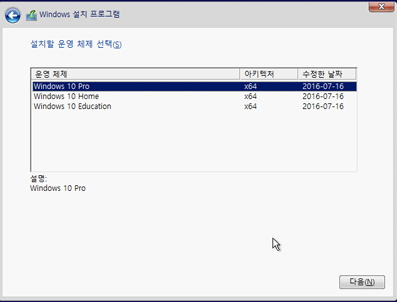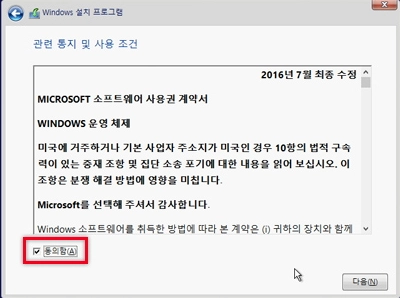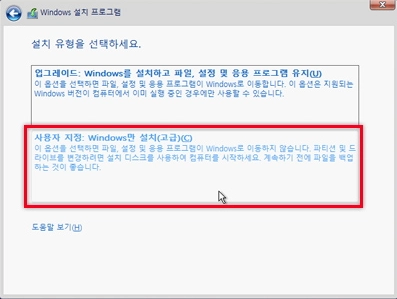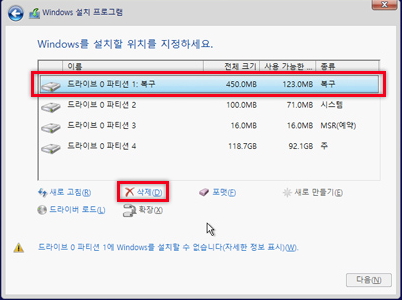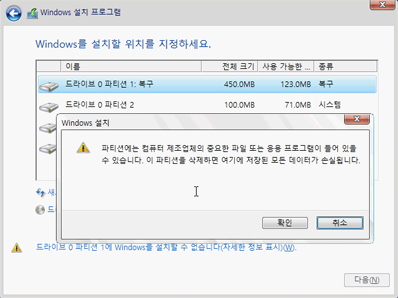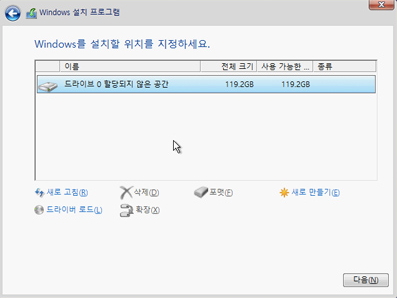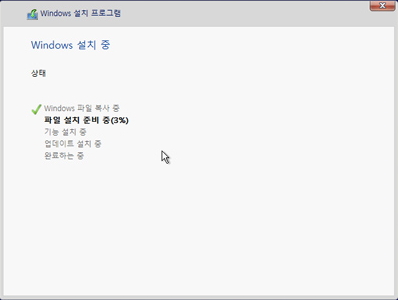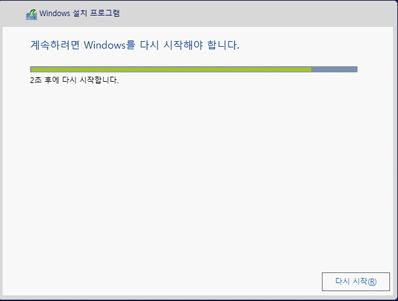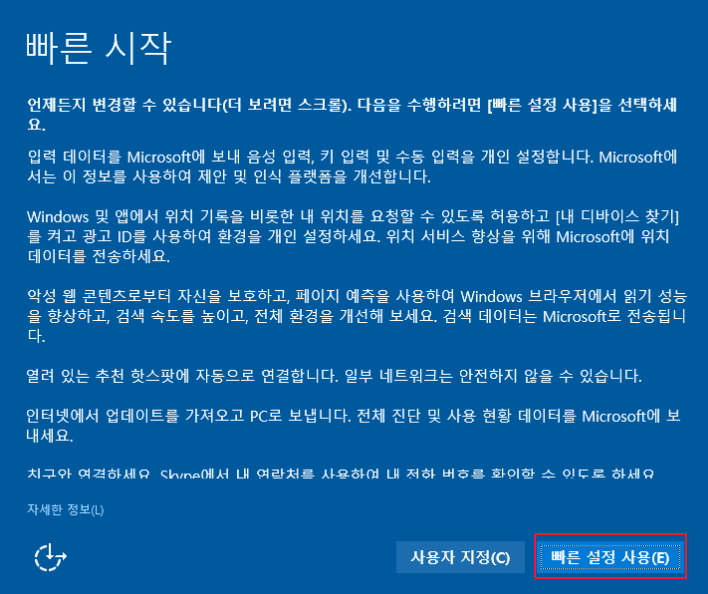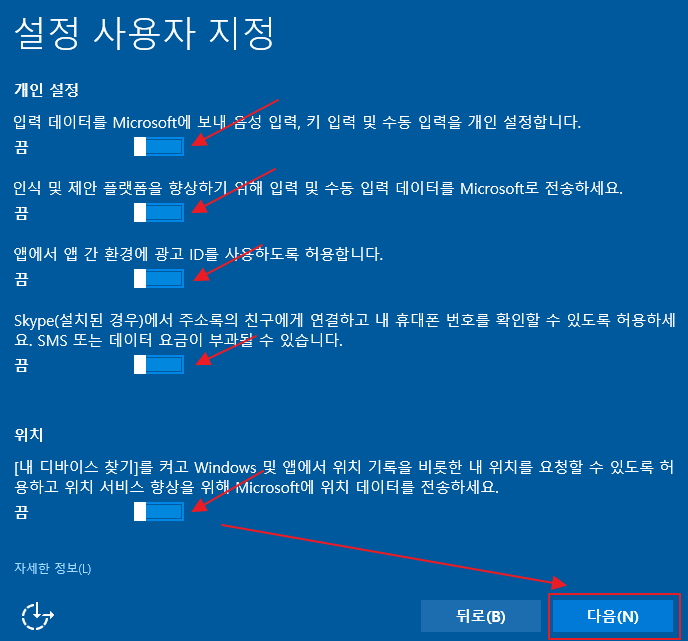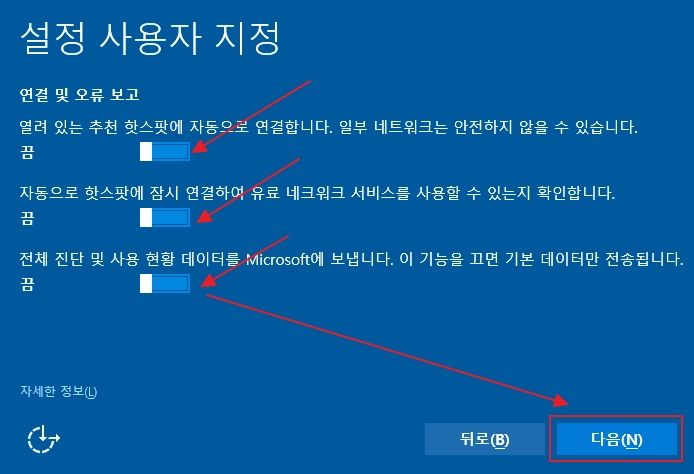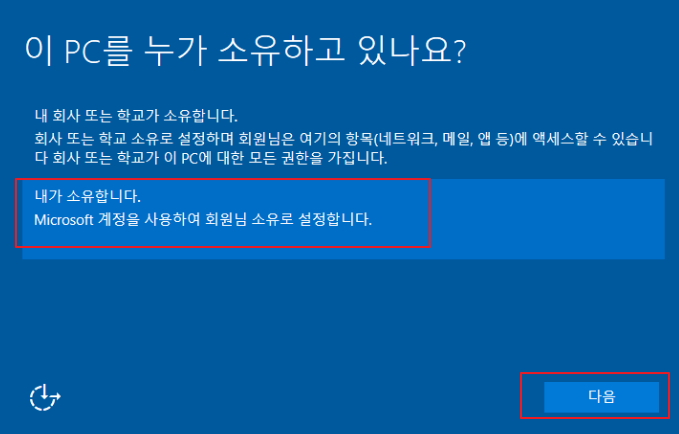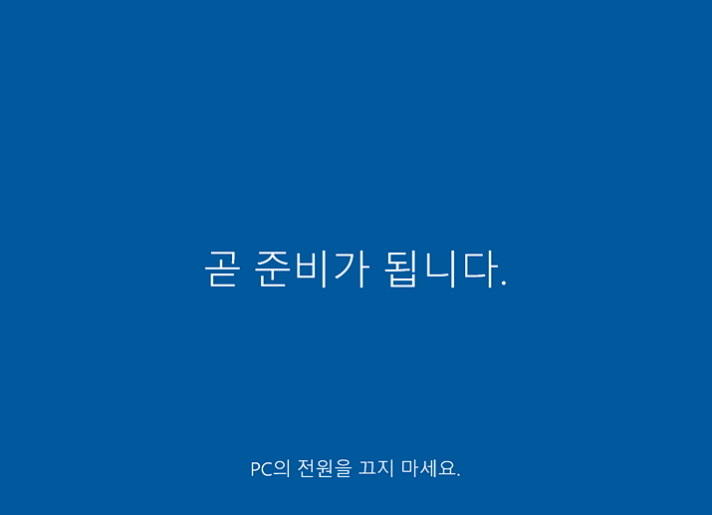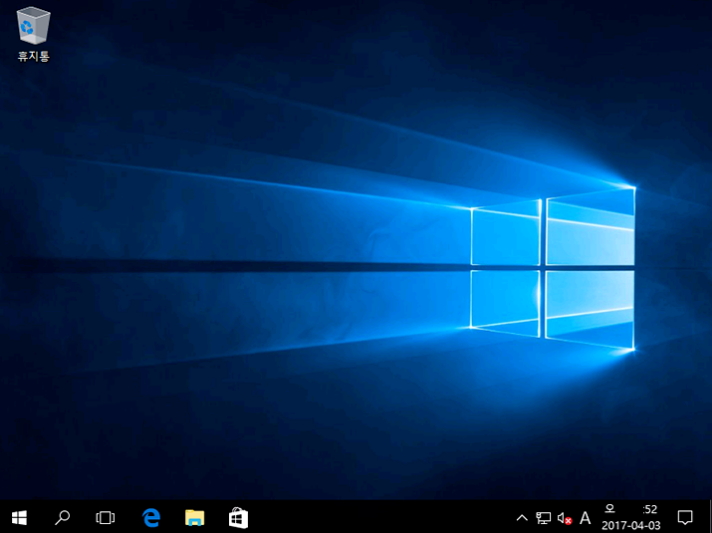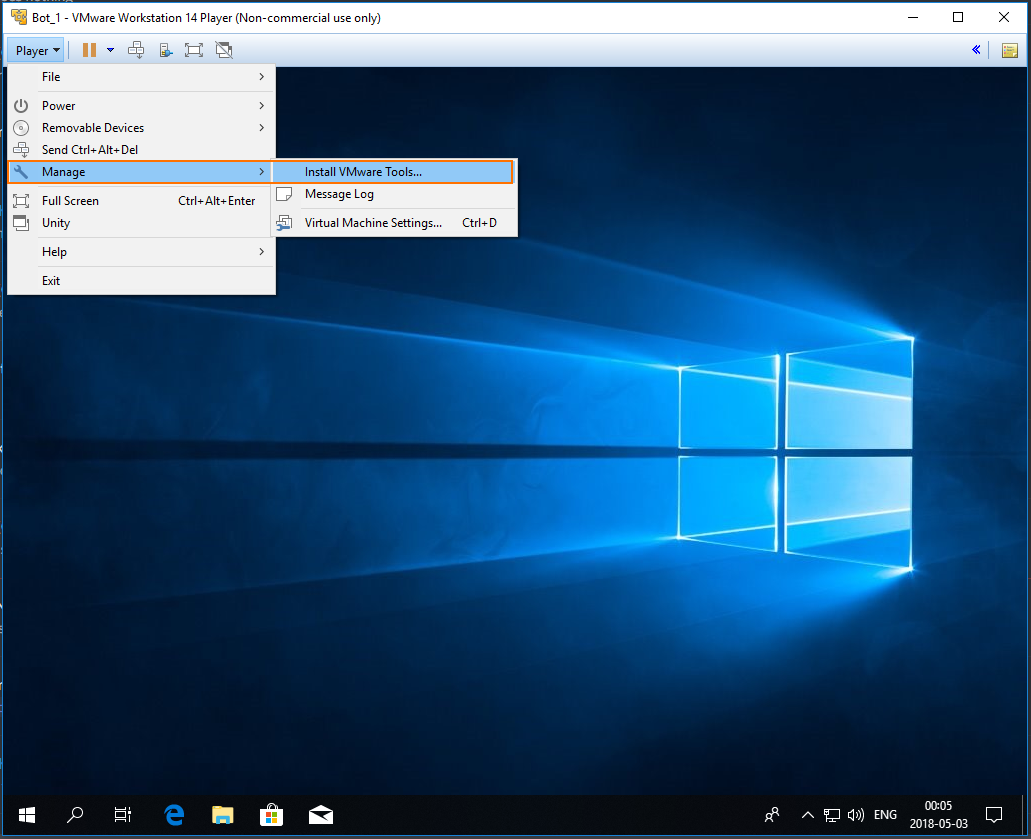순서대로 따라해주세요!!
왜 VM을 사용해야 하는가?
우리는 크게 두 가지 이유로 VM을 사용합니다.
- 봇을 사용하며, 동시에 컴퓨터를 사용할 수 있게 하기 위해서
- 동시에 두 개 이상의 계정으로 봇을 할 수 있게 하기 위해서
1) 필요한 소프트웨어
VMware Workstation
Windows + Battle.net + Diablo를 설치할 VM환경을 만들어야 합니다.
https://my.vmware.com/en/web/vmware/free#desktop_end_user_computing/vmware_workstation_player/14_0
VMware Maintenance
Content Not Available Dear user, the web content you have requested is not available.
maintenance.vmware.com
위 링크는 VMware Workstation Player 버전입니다.
비상업적 용도로는 무료이지만 하나의 가상 컴퓨터 만 실행하도록 제한됩니다.
두개 이상을 VM을 실행하려면 정식버전 또는 Pro이상의 VM버전이 필요합니다.
다운로드를 눌러 주십시오.
2) ISO : Windows 10
VM에 최신 Windows 를 설치하기 위해 필요합니다.
https://www.microsoft.com/ko-kr/software-download/windows10
링크를 클릭해 주십시오.
다운도드한 MediaCreation Tool 파일을 실행합니다.
사용자 계정 컨트롤 대화창이 뜨지만 겁먹지 말고 “예” 버튼을 눌러줍니다.
Microsoft 소프트웨어 사용권 계약서가 뜨고, “동의” 버튼을 눌러 넘어갑니다.
이 화면에서 “다른 PC용 설치 미디어 만들기” 를 선택하면 ISO파일을 다룬받을 수 있습니다. 선택 후 “다음” 을 누릅니다.
언어, 아키텍쳐 및 버전 선택창입니다. 만약 각 항목이 선택할 수 없게 “비활성” 이라면 “이 PC에 권장 옵션 사용” 체크박스를 해제하면 활성화 됩니다.
언어 한국어, 에디션은 Windows 10 K, 아키텍쳐는 64(x64)로 골라줍니다.
경고 메시지가 뜨지만, 읽어보고 “확인” 버튼을 눌러줍니다.
“ISO 파일”을 선택 후 “다음”을 눌러줍니다.
원하는 경로를 선택하고 “저장”을 눌러줍니다.
기다립니다.
"마침"을 눌러 마칩니다.
2. VM 만들기
앞서 다운받은 “VMware Workstation Player”를 설치하신 후, 실행하십시오.
"Create New a Virtual machine" 을 누르십시오
"Browser"를 눌러 앞서 다운로드 한 Windows.iso 파일을 찾습니다.
"Location" 은 반드시 설치가능한 SSD 를 지정하십시오.
최소 50GB이지만, 60GB를 권장합니다.
“Store virturl disk as a single file” 을 선택합니다.
"Costomize Hardware.." 을 선택하십시오.
4GB(4096)의 RAM 크기를 설정하십시오.
2 개의 코어를 권장합니다.
최적의 네트웍 환경을 위해 “브리지 네트워크” 로 변경하십시오. (브릿지 설정은 호스트의 물리적 네트워크 연결 상태를 복제합니다.)
3D 가속을 사용하도록 "3D Graphics" 를 체크하십시오. "Graphics Memory" 는 1GB ~ 2GB 를 권장합니다.
변경 사항은 위 그림과 같아야 합니다.
"Edit virtual machine settings" 를 눌러 Windows를 설치하기 전에 몇 가지 추가 설정을 하는것이 좋습니다.
위 그림과 같이(예) Diablo 3 폴더를 매핑된 네트워크 드라이브로 추가하여 호스트에서 VM으로 쉽게 복사 할 수 있도록 설정합니다.
4. Windows 설치
위 같은 Windows 설치창이 뜬다면, 성공입니다. 이제 Windows 10을 설치하면 됩니다. "다음" 을 누르십시오
"지금 설치" 버튼을 클릭합니다.
Windows 10 시리얼 넘버를 물어보는 정품인증창이 나오지만 “제품 키가 없슴” 을 눌러줍니다.
"Windows 10 Pro" 를 선택합니다.
동의 후 다음
“사용자 지정: Windows만 설치(고급)” 을 눌러줍니다.
Windows를 설치할 때 파티션을 재구성하므로 구성되어 있는 파티션을 모두 삭제 합니다.
경고문구이므로 읽어보고 “확인”
모든 파티션을 삭제 했다면, 위 그림처럼 "드라이브 0 할당되지 않은 공간" 하나만 나타나게 됩니다. 이제 다음을 눌러줍니다
Windows 10 설치를 시작합니다. SSD에 설치중이므로 5~10분안에 완료됩니다.
설치가 완료되면 카운트 후 자동으로 재부팅합니다.
Windows 10이 설치되면 사용자 설정을 통해 Windows 구성을 하게됩니다.
“빠른 설정 사용” 을 눌러도 되지만 “사용자 지정” 버튼을 눌러줍니다.
VM 속도에 영향을 줄만 한 요소는 모두 꺼버립니다.
끕니다.
끕니다
기다리시면...
Windows 설치가 완료되었습니다.
5. VMware Tools 설치
Windows가 설치되면 먼저 VMware Tools를 설치해야합니다. 이 설정은 당신의 드라이버 패키지이며 3D 가속 및 네트워크 공유가 작동하도록 만드는 필수사항입니다.

VMware Tools 설치 지침을 따릅니다.
수고하셨습니다.
이제 보이시는 화면에 투컴을 하고 싶은 게임을 설치하셔서
실행해 보세요
내 컴퓨터 안에 또 다른 컴퓨터가 있습니다.
그대로 따라하셨다면 무리없이 돼셨을 꺼예요
키고 끄는건 역삼각형 네모바 우측에 메뉴얼이 있습니다^ㅡ^
'ε송펀지 취미생활' 카테고리의 다른 글
| 디아블로3 추종자 (기사단원) (0) | 2021.05.13 |
|---|---|
| 디아블로3 직업별 셋팅 악마사냥꾼(상세) (0) | 2021.05.10 |
| 디아블로3 직업별 셋팅 마법사(상세) (0) | 2021.05.10 |
| 미환급금 찾기 (0) | 2021.04.24 |
| 디아헬퍼)디아블로 헬퍼, 라이더헬퍼 (0) | 2021.04.24 |